4 Wege, um ein vergessenes Windows 10 Passwort zurückzusetzen


Manchmal passieren schlimme Dinge und Menschen vergessen oder verlieren ihre Passwörter. Wenn Sie das Windows 10 Administrator-Passwort vergessen haben, können Sie keine Computereinstellungen ändern oder neue Software installieren. Es ist möglich, dass Sie ohne das richtige Kennwort Ihren Computer gar nicht mehr benutzen können. Die Microsoft Corporation macht es nicht einfacher, aber wir haben einige Abhilfen parat. In dieser Anleitung stellen wir Ihnen 4 einfache Möglichkeiten vor, wie Sie ein vergessenes Windows 10-Passwort für das Administrator- und Microsoft-Konto zurücksetzen können. Mindestens einer von ihnen sollte Ihre Probleme lösen.
Vorausgesetzt, Sie können sich noch mit dem PIN-Code oder einem anderen Admin-Konto an Ihrem Windows 10-System anmelden, sollten Sie die Eingabeaufforderung (Windows-Konsole) verwenden können, um das Windows 10-Passwort ohne Probleme zurückzusetzen. Um diese Methode zu verwenden, starten Sie die Eingabeaufforderung (Windows-Konsole), drücken Sie die Windows-Taste auf Ihrer Tastatur. Geben Sie cmd ein, klicken Sie mit der rechten Maustaste auf Eingabeaufforderung (Admin) und wählen Sie Als Administrator ausführen. Um Ihr vergessenes Passwort zurückzusetzen, geben Sie den folgenden Befehl ein und drücken Sie die Eingabetaste:
net user username newpassword
Dabei ist Benutzername das Benutzerkonto, für das Sie das Passwort ändern möchten. Das folgende Bild zeigt den Befehl zur Passwortänderung für den Benutzer pinokio.
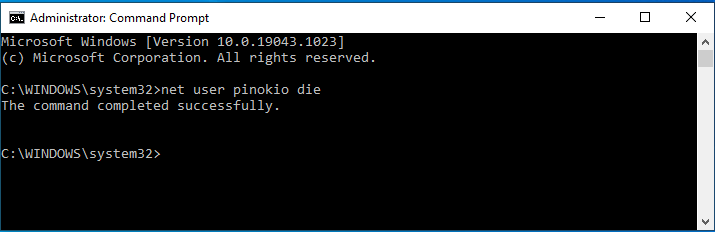
Um Ihr Microsoft-Konto-Kennwort zurückzusetzen, können Sie versuchen, den offiziellen Microsoft-Dienst zu nutzen, der für diesen Zweck bereitgestellt wird (siehe: Microsoft-Kennwortrücksetzdienst). Auf dieser Website haben Sie 3 Auswahlmöglichkeiten. Nun müssen Sie den Link "Ich habe mein Passwort vergessen" auswählen. Siehe Bild unten:
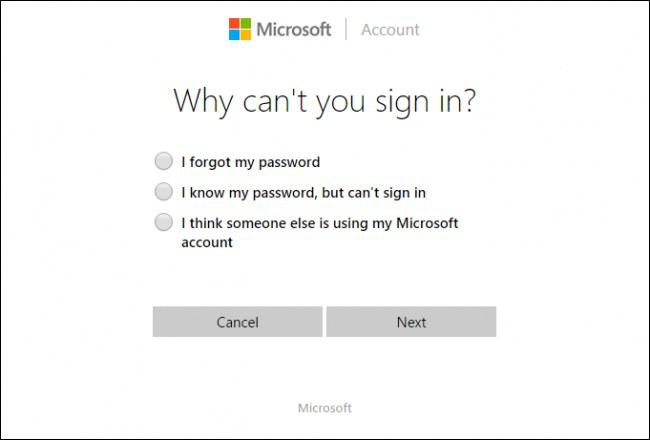
Nachdem Sie die Schritte durchlaufen haben, sehen Sie einen typischen Prozess zur Wiederherstellung des Passworts (zusätzliche Sicherheitsfragen sind zur Verifizierung/Sicherheit notwendig). Wenn Sie eine E-Mail-Adresse oder eine Handynummer für dieses Konto registriert haben, können Sie einen Bestätigungscode erhalten. Sie müssen diesen Code später verwenden, um Ihr Windows 10-Konto wiederherzustellen. Bitte sehen Sie sich die Bilder unten an:
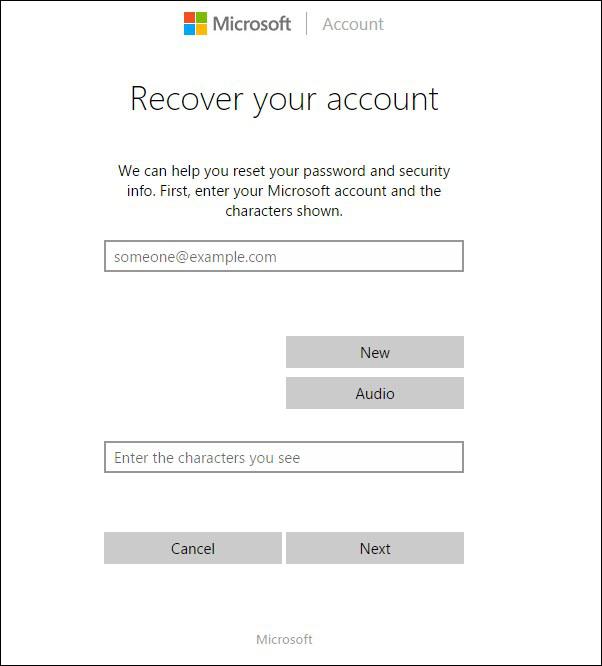
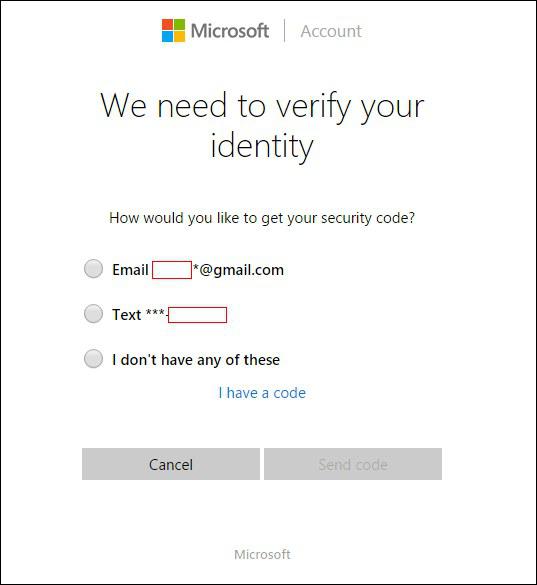
Wenn Sie eine Disk zum Zurücksetzen des Windows-Kennworts haben, können Sie diese verwenden, um ein verlorenes Windows-Kennwort zurückzusetzen. Das Hauptproblem bei diesem Ansatz ist, dass Sie diese Diskette zum Zurücksetzen des Passworts erstellen müssen, bevor Ihr Passwort verloren geht. Wenn Sie nach einer Möglichkeit suchen, eine Windows-Kennwortrücksetzdisk zu erstellen, folgen Sie bitte dieser Anleitung.
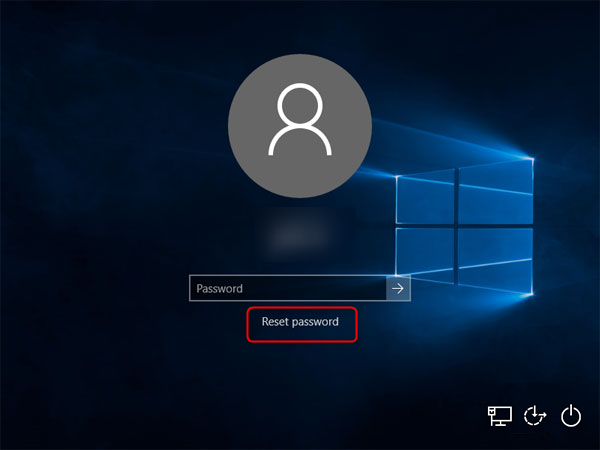
Kon-Boot ist ein Werkzeug zur Umgehung von Passwörtern. Es kann das Windows-Passwort oder das Mac-Passwort in Sekundenschnelle umgehen, ohne dass Sie das verlorene Passwort kennen. Während Kon-Boot iselbst ein Bypass-Tool ist, können Sie es auch als Tool zum Zurücksetzen des Passworts verwenden.
So verwenden Sie Kon-Boot:
Sie können sich auch dieses Video ansehen, das kon-boot in Aktion zeigt (Umgehung des Windows 10-Passworts in Sekunden): https://youtu.be/IezsLAWK1P0
Wir hoffen, dass Ihnen diese kurze Anleitung gefallen hat und Sie es geschafft haben, Ihr Windows-Passwort zurückzusetzen. Wir hoffen, dass Ihre Probleme nun gelöst sind!