3 Simple Ways to Reset Windows 7 Password


Did you forget your Windows 7 password and can't login to your account? Maybe you can't find the password or lost it? No worries, here we will present 3 simple ways to reset forgotten Windows 7 password which will help you and let you use your computer again.
You may think nobody uses Windows 7 any more but this is not true. Windows 7 is still running on at least 100 million PCs. In reality, it could still be in use by more than 200 million devices worldwide. This Windows system was stable, well designed and positively acclaimed by users. Comparing to his younger Vista brother.
In this article we will present few remedies for lost Windows 7 passwords. So you can reset your password and continue using this great system!. (Just keep in mind Microsoft does not longer provide security updates for it :/)
A password reset disk provide you a way to access your account on a local computer by resetting the password in the event that the Windows 7 password is forgotten. When you create the password reset disk, it allows you to reset Windows 7 password no matter how many times you have changed the password.
Windows 7 password reset disk could help you if you ever forgot Windows 7 password. The main issue and drawback with this method is that you need to create password reset disk before you forget the password. If you are looking for a way to create the password reset disk, check this tutorial. Or follow the steps below:
How to a create password reset disk:
If you have it already we can proceed with resetting your Windows 7 password:
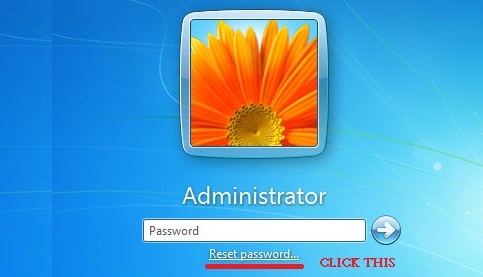
Typically the Windows 7 password reset process isn't hard. For example if you have a second administrator account you can use it to change passwords of other accounts. Obviously we assume you didn't forget the password for the second administrator account. If you remember the password for this second account you can proceed with the steps below otherwise skip to the next method.
net user magicuser new_password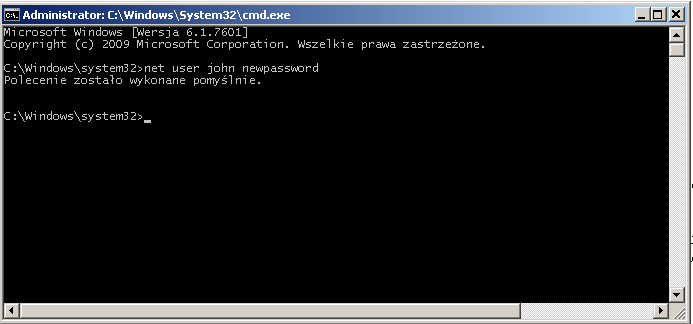
After you have reset the Windows 7 password log out from the Administrator account and simply log in to the wanted account with your newly created password.
Kon-Boot is a unique tool for bypassing Windows and Mac passwords. It can bypass pretty much any Windows password including the Windows 7 passwords without any previous information regarding of the forgotten password. You basically boot your locked computer with KON-BOOT USB and it does everything for you. You can access your Windows 7 computer without any password at all! While Kon-Boot itself is a bypass tool you may also use for Windows 7 password reset without any problem.
To use Kon-Boot:
Check this video to see how easy it is to bypass Windows 7 password with KON-BOOT:
In this short guide we have presented you 3 simple ways to reset forgotten Windows 7 password. We hope you have managed to solve your problems and you have accessed your locked Windows 7 machine!