6 Ways to Reset Forgotten Windows 10 Password


If you forgot Windows 10 admin password, suddenly you will not be able to install any news program or fully use your computer because you lack of the administrator privileges. How can you use your computer if you don't remember the Windows 10 user password? Microsoft Corportation itself doesn't make it any easier to reset your password, but still we have some alternative solutions for you. In this short guide (article) we'll show you 6 simple ways to reset forgotten Windows 10 password for administrator and Microsoft account. Appending to our experience at least one of those methods should work for you.
A password reset disk provides you a way to access your local Windows account by simply resetting the password. This works well when you forgot your Windows 10 password and want to reset it. When you create the password reset disk, it allows you to reset Windows 10 password.
Below we explain how to create password reset disk:
How to a create a Windows 10 password reset disk:
If you have it already we can reset Windows 10 password with USB thumb drive:
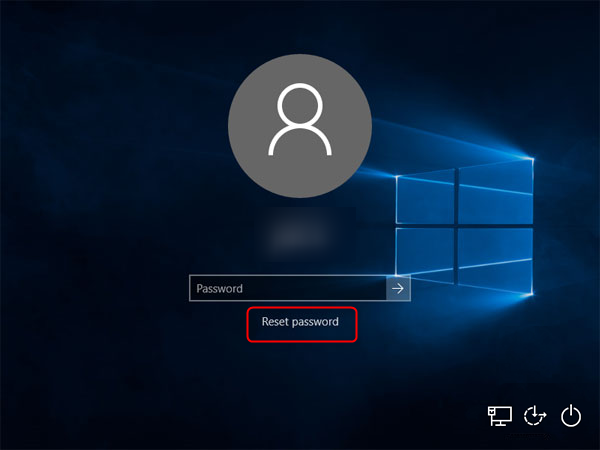
If you don't want to use any Windows 10 password reset software or your hard drive is encrypted with disk encryption software like: BitLocker, you can restore your computer to the most recent restore point. Such point usually includes an old password that you do remember. However, software and other programs that have been installed since the restore point willl have to be installed once again. Some of the new data may be missing!
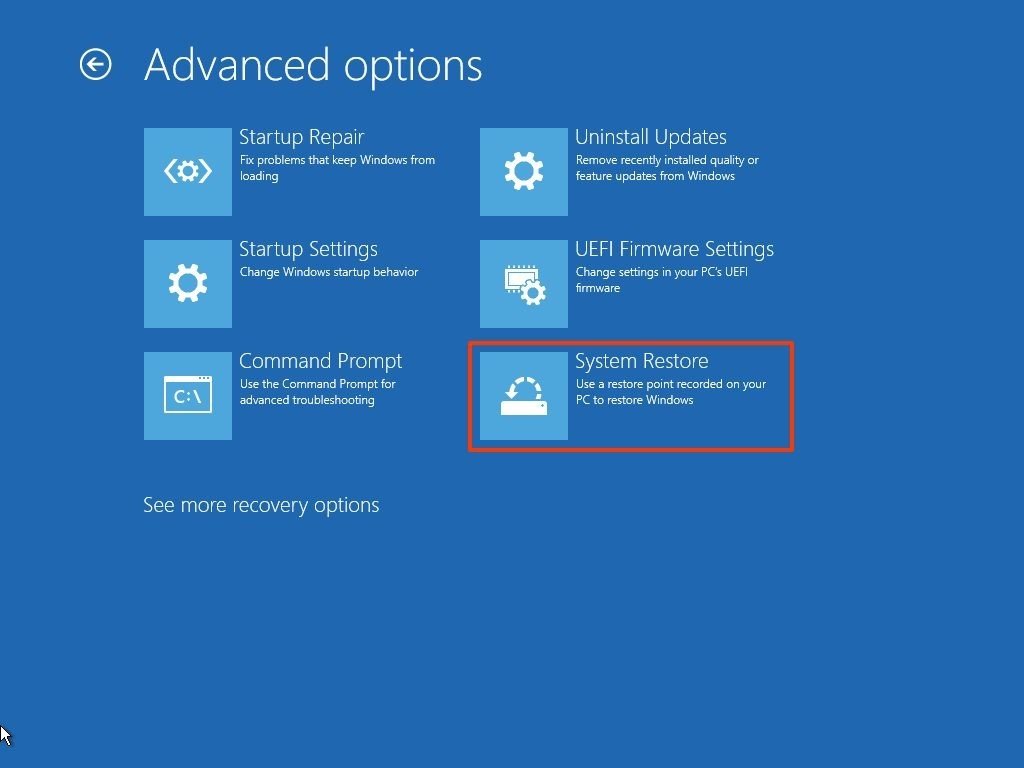
Microsoft introduced Microsoft Accounts, for logging into Windows systems. When you forgot your Microsoft account password, just use another computer or a device like smartphone to visit the Windows Live password reset page on the Microsoft website, and you can reset the password online. It's relatively easier than resetting local account password.
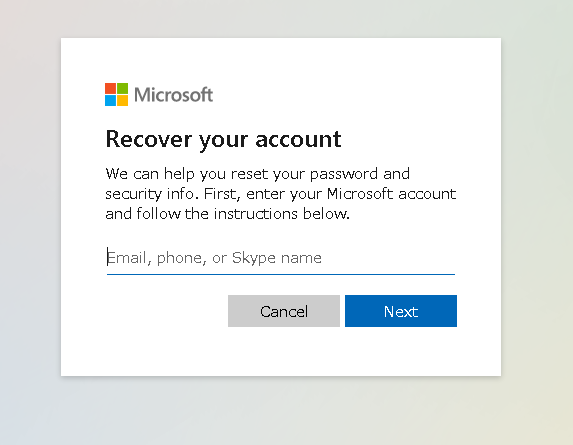
If you can still log into Windows 10 with PIN, picture password or another type of password for administrator account, there is a serious chance you can open an elevated Command Prompt and reset Windows 10 password easily.
net user myuser newpassword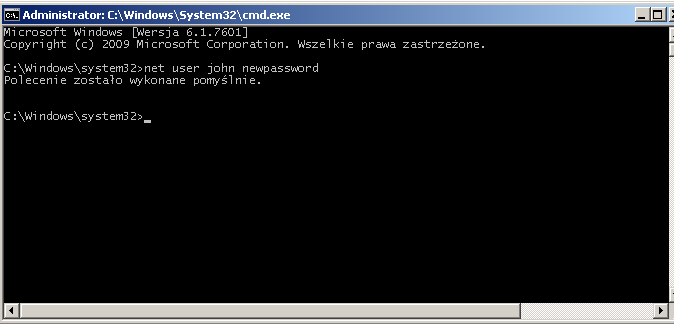
Now you have reset windows password log out from the Administrator account and simply log in to the wanted account with your newly created password.
What is DaRT? DaRT (Microsoft Diagnostics and Recovery Toolset) is a set of tools from Microsoft corporation that helps IT professionals recover the computers that have become unusable. Boot your computer with DaRT Recovery CD and then use the built-in Locksmith Wizard tool. It allows you to reset Windows 10 password of any local account.
Unfortunately MSDaRT tool will not work with live / Microsoft accounts.
Kon-Boot is a a tool that allows you to unlock any Windows computer that you were locked out by a forgotten password. Kon-boot can bypass pretty much any Windows password including the Windows 10 passwords without any previous information regarding of the forgotten password.
To use Kon-Boot:
Check this video to see how easy it is to bypass Windows 10 password with KON-BOOT:
In this tutorial we have presented you 6 simple ways to reset Windows 10 password. We hope at least one of the presented methods worked for you!