Bypass Windows 10 Welcome Screen & Login


By default, Windows 10 requires a password to log in, ensuring that only authorized users gain access. However, if you are the sole user of your computer for personal or media use, you can bypass the Windows 10 welcome screen and skip the login process entirely. This approach not only speeds up your Windows 10 startup but also provides immediate access to your system.
While bypassing the Windows 10 login screen may reduce security, it is a practical solution for home or media-only use. Learn how to bypass Windows login and enjoy a smoother, faster startup without the need to enter your password every time.
Even with advanced security features like PIN codes and biometric authentication, tools like KON-BOOT let you bypass the Windows 10 sign in screen. This method is especially useful if you forget your password, allowing you to access your files quickly and efficiently.
Below are two proven methods to bypass the Windows 10 welcome screen and automatically sign in, ensuring a hassle-free experience each time you start your computer.
Method 1: Use netplwiz to bypass the Windows 10 welcome screen and skip the login process. Although Microsoft removed the default option for automatic sign-in, you can re-enable it with a few simple registry tweaks. Follow these steps to bypass Windows login and enjoy a faster startup:

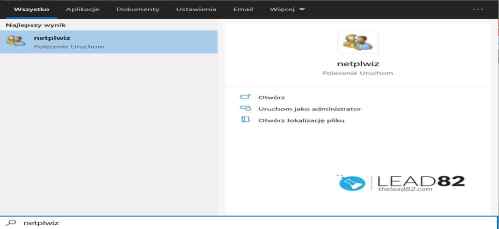
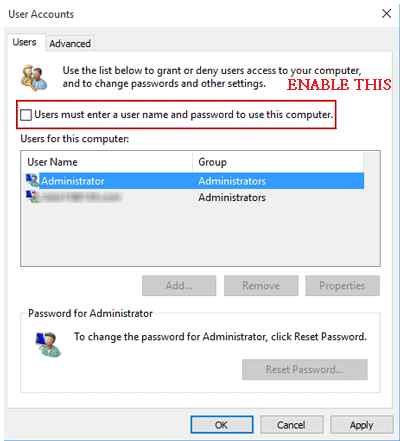
Method 2: Use the Local Group Policy Editor to bypass the Windows 10 welcome screen. This method disables the Getting Started welcome screen and streamlines your sign-in process. It is ideal for system administrators or advanced users who want to bypass the Windows 10 sign in screen for greater efficiency.
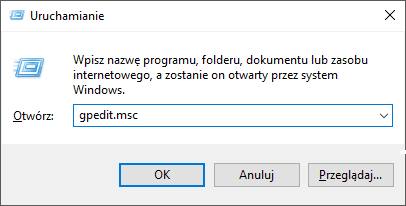
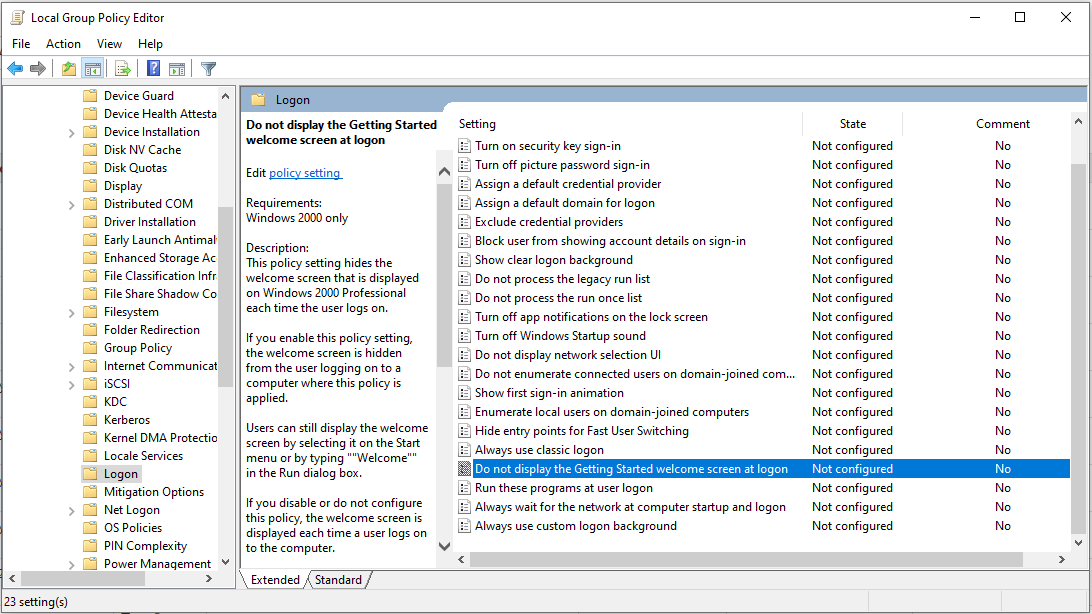
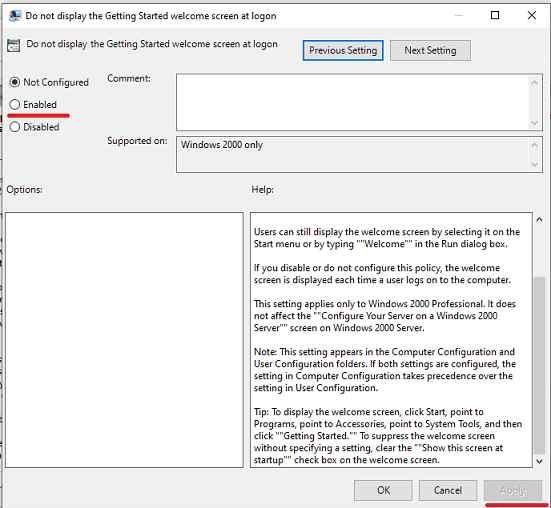
Using either of these methods, you can effectively bypass the Windows 10 welcome screen and skip the login process—providing faster startup times and streamlined access to your computer.