Friendly Asked Questions (FAQ) / Troubleshooting
What You Need To Know (Button layout)
- The HOME Button is the circular button below your iPhone's display.
- The Sleep / Wake / Lock Button is Apple's name for the POWER button.
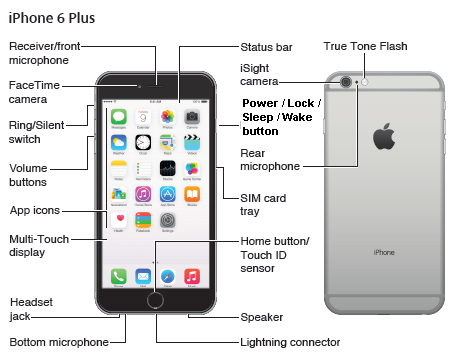
How to Enter Recovery Mode on iPhone 8, iPhone X, and Newer
- Connect your iPhone to a computer.
- Press then release the VOLUME UP button.
- Immediately press then release the VOLUME DOWN button.
- Hold the POWER button, and don't let go when you see the Apple logo.
- Keep holding till you see the Recovery Mode screen.
How to Enter Recovery Mode on iPhone 7 and iPhone 7 Plus
- Connect your iPhone to a computer.
- Press and hold the POWER (LOCK) and VOLUME DOWN button at the same time.
- Keep holding the buttons, even once you see the Apple logo.
- Release both buttons when you see the Recovery Mode screen.
How to Enter Recovery Mode on iPhone 6s and Older
- Connect your iPhone to a computer.
- Press and hold the HOME and POWER (LOCK) buttons as mentioned above.
- Keep holding the buttons even once you see the Apple logo.
- Release both buttons when you see the Recovery Mode screen.
How to Force Restart and Enter Recovery Mode on iPad
To do this on an iPad model with a HOME button, follow the same instructions for force restarting the iPhone 6s and earlier described above. If you have an iPad with Face ID, follow the above steps to force restart an iPhone 8 or newer.
note: Just note that on iPad, the POWER button is on top, not on the side.
How to exit Recovery Mode
If your device is stuck in Recovery Mode simply:
- Connect your phone to PC with iREPAIR tool running
- Click the "Exit Recovery Mode" button
How To Put An iPhone 6s, SE or earlier in DFU mode
You may need to try it a couple of times before you get it right (timing can be tricky).
- Attach your iPhone to a PC using the bundled USB cable. It can be on or off - it doesn't matter.
- Open iREPAIR tool
- Press and hold both the POWER and HOME buttons on your iPhone for eight seconds. The 'Slide to POWER Off' screen (above) should appear.
- After eight seconds, let go of the POWER button but keep holding the HOME button until you will see DFU notification in iREPAIR tool
- Now you can let go of the HOME button.
If you've done this properly, the screen of the iPhone will be black at this point - that's how you can tell it apart from recovery mode, which displays the 'Connect to iTunes' image on the screen. Note that if the Apple logo appears, you've been holding down the two buttons for too long, and you'll need to start the process again.
How To Put An iPhone 7 and 7s in DFU mode
These phones have non-mechanical HOME buttons, which causes a slight problem because they can't be used when the device is off. The procedure is the same, however - you just replace each mention of the HOME button with the VOLUME DOWN button.
- Attach your iPhone to a PC.
- Open iREPAIR tool
- Press and hold both the POWER and VOLUME DOWN buttons on your iPhone for eight seconds. The 'Slide to POWER Off' screen should appear.
- After eight seconds, let go of the POWER BUTTON but keep holding the VOLUME DOWN button until iREPAIR tool discovers DFU mode
- Now you can let go of the VOLUME DOWN button.
How To Put An iPhone 8, iPhone 8 Plus, iPhone X, iPhone 11 or newer in DFU Mode
- Attach your iPhone to a PC.
- Open iREPAIR tool
- Press (and quickly release) the VOLUME UP button, then press (and quickly release) the VOLUME DOWN button.
- Press and hold the POWER (side) button until the screen goes black.
- Now hold the POWER (side) and VOLUME DOWN buttons for five seconds, then let go of the POWER (side) button but keep holding VOLUME DOWN until iREPAIR tool discovers DFU mode
- Now you can let go of the VOLUME DOWN button.
Note: If the Apple logo is appearing on the screen, you held down the VOLUME DOWN button for too long. Start the process over from the beginning and try again.
How to Exit DFU Mode on iPhone
The simplest way to exit out of DFU mode is to hold down the HOME and POWER buttons on the iPhone while connected to PC. After that just hit the POWER button as and this should reboot the device as usual.
This works all the same on an iPad, iPhone, iPod touch, it's all the same.
Can you repair physical device damage?
No, no software can repair physical device damage.
Unable to install Apple drivers (manual driver installation)?
Usually iREPAIR is able to install all necessary drivers automatically. In case of problems with driver installation please perform following steps manually:
IMPORTANT: Unplug all of your apple devices before uninstalling Apple drivers (Windows may keep reinstalling the old driver otherwise)
- Uninstall all previous Apple Software (like: iTunes, Apple Application Support, Apple Mobile Device Support) (in Windows: START -> Remove Programs)
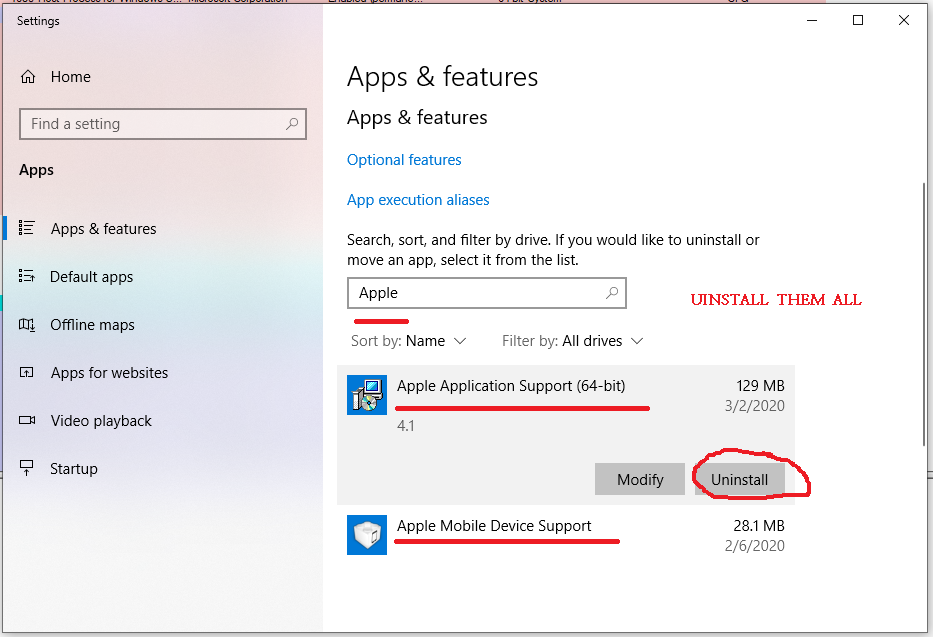
- Uninstall all previous Apple drivers
Open Device Manager on your Windows system. Following window should appear, start by selecting View->Show hidden devices in the Device Manager menu.
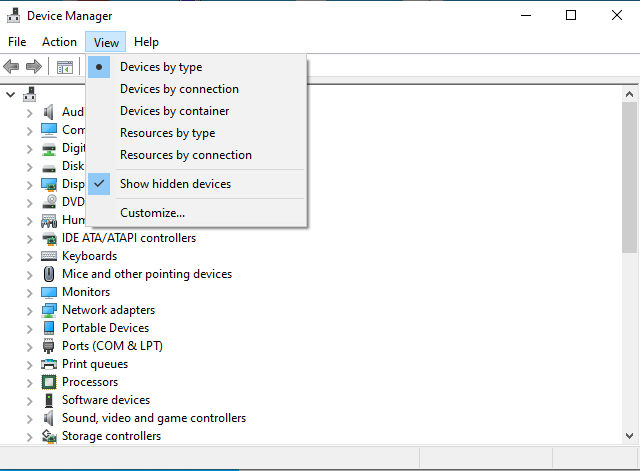
After this is done navigate to Universal Serial Bus Controllers and Universal Serial Bus devices and check ALL of visible Apple drivers as following image shows:
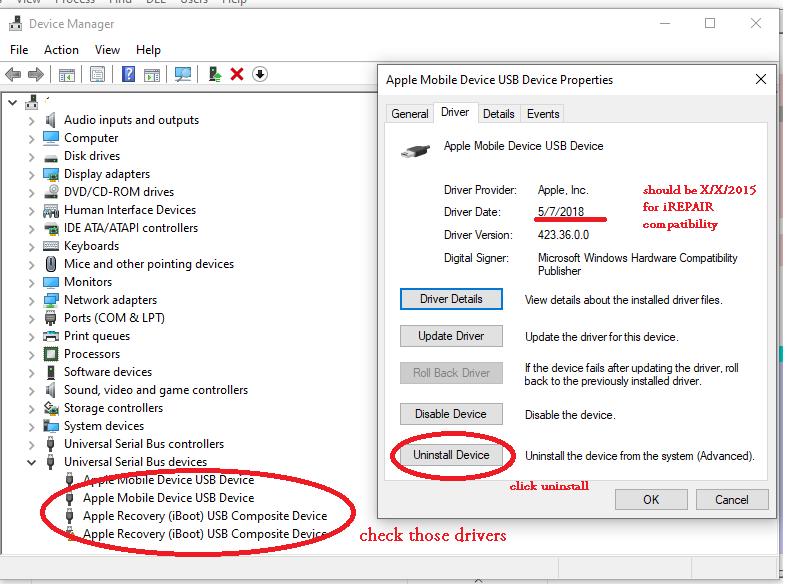
Uninstall incorrect driver and device by following image below:
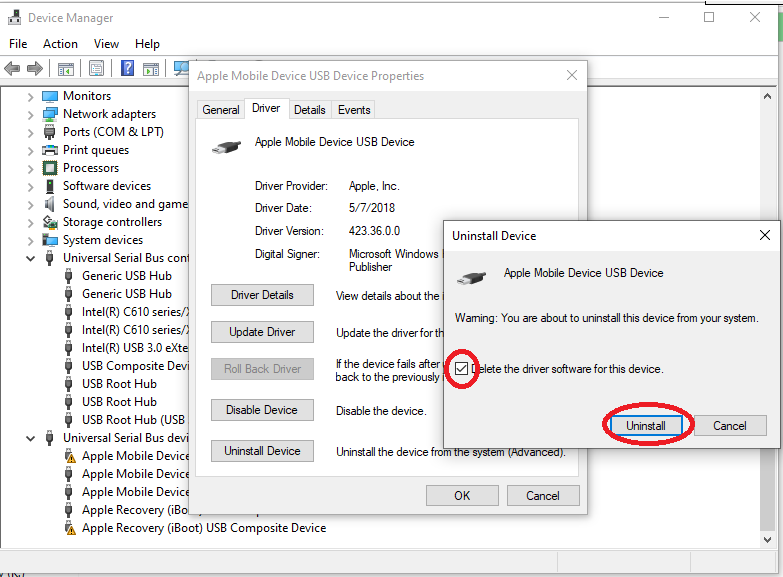
After reboot (last step - see below) drivers should be changed to:
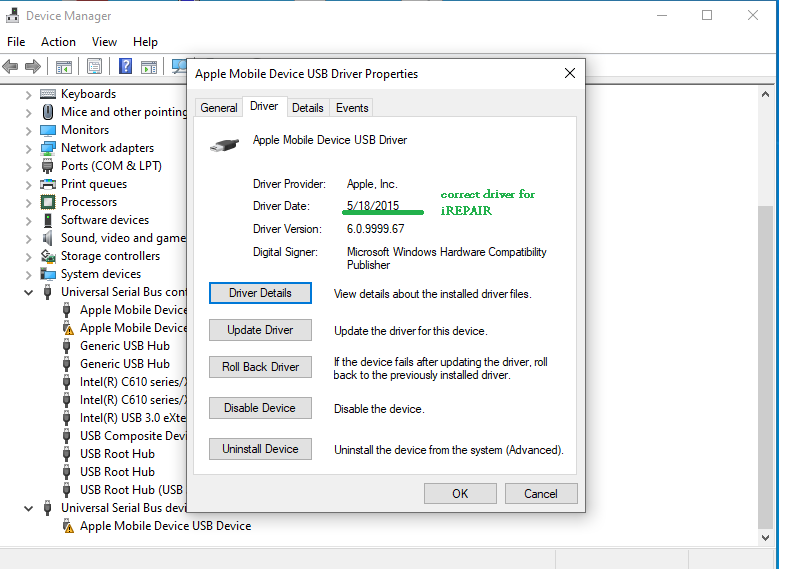
Now the final part:
-
Download and install AppleApplicationSupport64.msi (installation order is important)
-
Download and install AppleMobileDeviceSupport6464.msi (installation order is important)
-
Download and install Dokan_x64.msi (installation order is important)
-
Reboot / restart your computer
-
Run iREPAIR
How to put IPSW manually?
If you have downloaded IPSW file manually and want to use it in the iREPAIR tool please store it to C:\IREPAIR\ipsw_download* (where C:\IREPAIR* is iREPAIR installation directory).
Important:
-
Please make sure you use latest IPSW provided by Apple, otherwise iREPAIR will try to download and use the latest one
-
Please make sure you use original IPSW filename, so if you have downloaded iPhone10,3,iPhone10,6_13.4.1_17E262_Restore.ipsw from Apple servers you need to preserve the original filename
How to stop checking for drivers every run
When the iREPAIR window is active press F1 to stop checking the drivers or F2 to start again (cancels previous option). Email and Txid fields needs to be filled beforehand.
ERROR: Unable to find device
Make sure your device is connected (DFU or Recover Mode) and not low on battery. If this problem persists this is likely due to wrong Apple drivers installed. Please use this tutorial to fix it.
ERROR: Unable to place device into restore mode
Make sure your device is connected (DFU or Recover Mode) and not low on battery. If this problem persists this is likely due to wrong Apple drivers installed. Please use this tutorial to fix it.
ERROR: Unable to send
Make sure your device is connected (DFU or Recover Mode) and not low on battery. If this problem persists this is likely due to wrong Apple drivers installed. Please use this tutorial to fix it.